このページではアマゾン「Fire TV Stick」の
- WiFi接続方法
- 設定と使い方
- 使ってみての感想
をまとめています。
Fire TV Stickの購入を考えている方や購入はしたが設定や使い方がよくわからないという方は参考になると思いますのでぜひご覧ください。
ちなみにFire TV Stickとしているのは
- Fire TV Stick
- Fire TV Stick 4K
と二種類あるからです。
Fire TV Stickはこちら。
4K・HDR対応のテレビはFire TV StickではなくFire TV Stick 4Kをお使いください。
FireTV StickとFireTVの違いは4K・HDR対応のテレビに対応しているかどうかだけなので設定方法や使い方は一緒です、ご安心ください。
またFireTVをこれから使うという方は以下のページも参考になると思いますので、あわせて読んでみてくださいね。
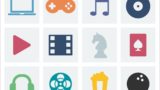
Fire TV StickのWiFi接続・設定・使い方まとめ
まずは準備しよう
Fire TV Stickを設定するための準備からしていきます。
とは言ってもとても簡単ですので、さっそくみていきましょう。
Fire TV Stickを購入すると以下のものが届きます。
ちゃんと説明書も付いていてそちらにも詳しく書いてありますよ。

まずは電池をリモコンの中に入れます。

次にFire TV Stick本体と

HDMI延長ケーブルと

さらにUSB電源ケーブルと電源アダプタを以下のように繋ぎ合わせます。

あとはテレビのHDMI端子に差し込みます。
テレビによって違いますが、テレビ横に付いていることが多いようです。

差し込みます。

HDMI延長ケーブルは必要なければ外しても接続することができますよ。どちらでもOKです。

あとは電源アダプタをコンセントに差し込んでくださいね。
これで接続完了です。
テレビのリモコンの入力切替ボタンを押して、接続したHDMI端子の番号に合わせてください。

入力切替をHDMIと合わせるとWiFi接続の画面に変わると思います。
次からはWiFi接続の方法をみていきます。
Fire TV StickのWiFi接続方法
入力切替を合わせると以下のようにWi-Fiネットワークの接続先の選択画面がテレビに出てきます。
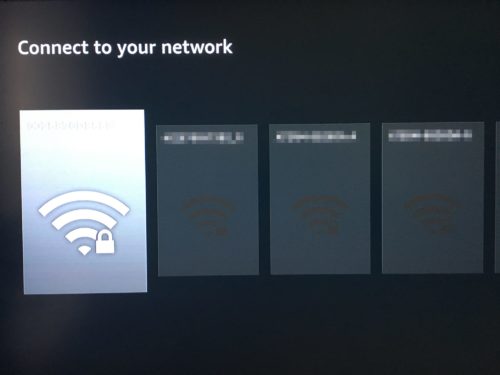
自身のWi-Fiネットワークを選択してください。
暗号化キー(AES)を入力する画面が出ます。
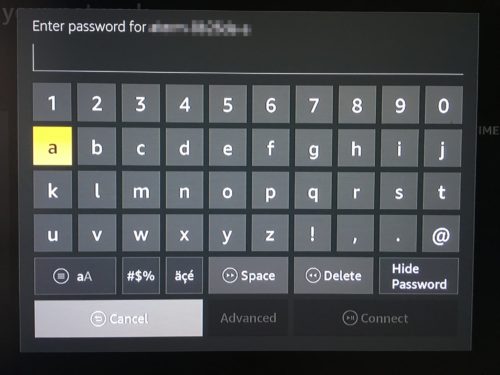
暗号化キー(AES)はWi-Fiの裏に書いてあるこれですね。

暗号化キー(AES)を記入したら「Connect」をクリックします。
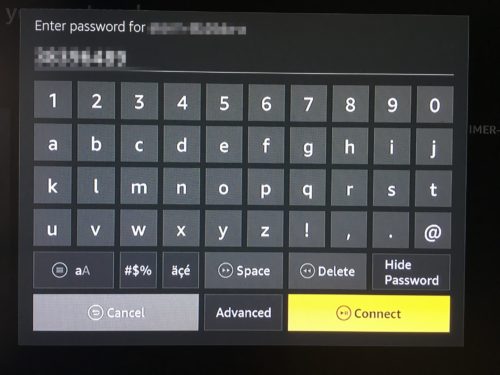
これでWiFi接続は完了です。
Fire TV Stickの設定方法
WiFi接続が完了すると以下のようにダウンロードが始まります。
こちらが2、3分の時間がかかります。
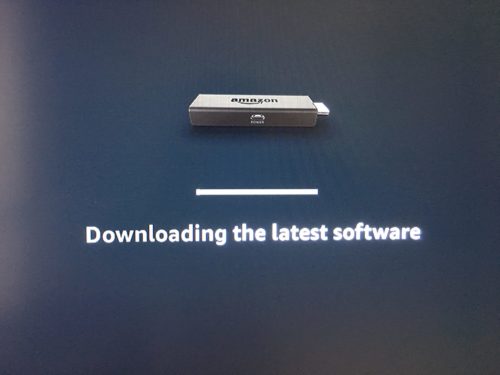
さらに画面が変わってインストールが始まり2、3分の時間がかかります。
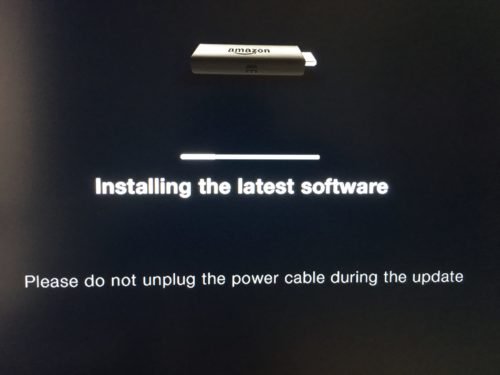
さらに以下の画面になって2、3分の時間がかかります。
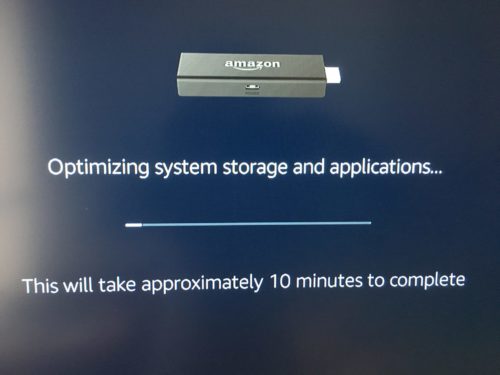
すると以下のようなアカウント確認の画面に移ります。
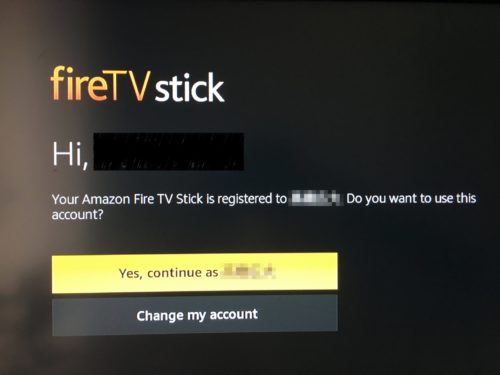
「Yes」を選択してください。
Wi-Fiのパスワードを保存するか聞かれますので
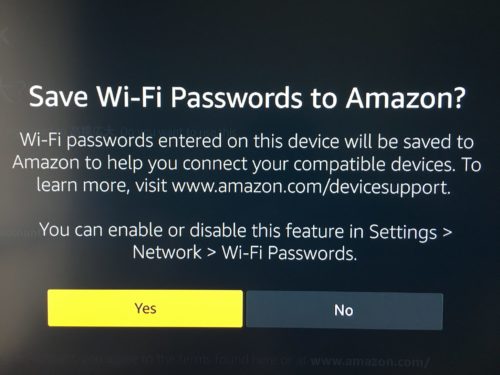
「Yes」を選択します。
続いて以下の閲覧制限をかけるかどうかを聞かれる画面に移ります。
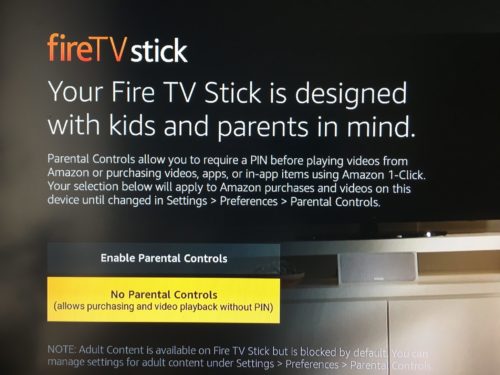
後からでも設定できますので、「No Parental Controls」 を選択してください。
続いて、「必要なアプリを選択して一括ダウンロードできます。」という画面に移ります。
もちろん後からダウンロードすることも可能ですが、ダウンロードしたいアプリが決まっていたら「Choose Apps」をクリックします。
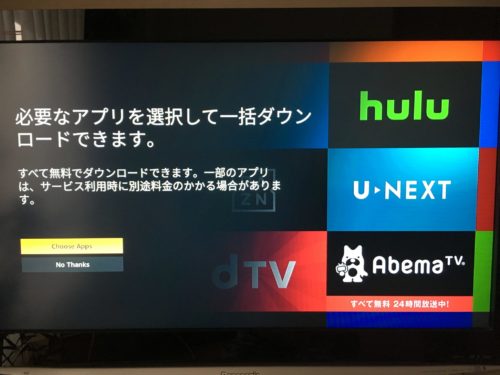
ダウンロードしたいアプリを選択できます。
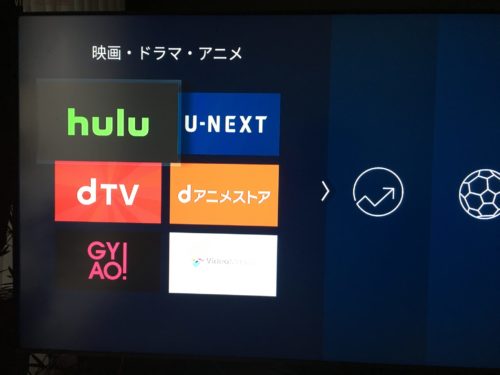
私は「GYAO!」「AbemaTV」を選んでみました。
ちなみにAmazonビデオとNetflixは最初からダウンロードされています。
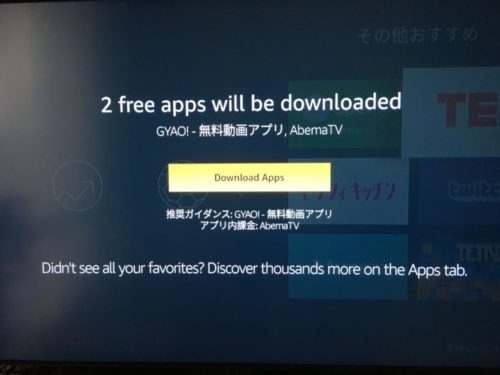
ダウンロードしておきたいアプリを選んだら「Download Apps」をクリックして、設定完了です。
これで好きなアプリを足していったりしながらFireTVを楽しんでいけますね。
Amazonプライムビデオは最初の30日間は無料で使えるのでFireTV初心者は試してみると良いですよ。
他にもどんなアプリがあるのか気になる方は「アマゾン FireTV(stick)対応のおすすめアプリ10選|インストール方法も解説」もあわせて読んでみてください。
FireTVStickを使ってみた感想
リモコンは直感で操作できて、普通のリモコンとして使える上に音声入力もできるので、テレビの進化すごいと感じましたね。
そして大画面で観るのはやっぱり迫力が出ます。
前はスマホで観ていたAbemaTVが大画面で観れるようになって、これだけで元が取れた気分です。
無料で番組数が増えるので本当に暇がなくなります。
あとはやはりプライムビデオ会員になって海外映画を観れるのが良いです。
ではFireTV生活をお楽しみください。





コメント