大概のWindowsOS端末であれば、DB-9シリアルケーブルを使いコンソール接続することは容易です。
しかし、Mac端末でのコンソール接続となるとUSBType-Cを採用していることが多く、ケーブリングに必要な変換ケーブルが増えたり、USBドライバのインストールが必要であったりと少し難易度が上がります。
このページでは
- 最短の設定でコンソール接続による初期起動を実現する
- ケーブリングで用意するものはなるべく安くコスパが高いもので揃える
ということを念頭に置き、筆者自身もCiscoルーター実機でのネットワークの勉強を兼ねてナレッジとしております。
コンソール接続は肝心要の最初の設定ですがその後のTelnet接続やインターネット接続をしていく上で必要な設定ですので、ナレッジとして残していますので合わせてご覧ください。
- Ciscoルーターへコンソール接続するためのケーブリングから初期起動まで ←現在
- Ciscoルーターの基本設定|設定・確認コマンドから保存方法まで
- CiscoルーターへTelnet接続するまで
まずは目次で流れを確認してください。
ケーブリング
使うもの
ケーブリングで使うものをまとめてみていきます。やはりMac端末のケーブリングですと結構多いですね。’
- Ciscoルーター (Cisco 1812J)
- 電源ケーブル
- パソコン (MacBook)
- ロールオーバーケーブル
- USBシリアル変換ケーブル
- USB-Cポート交換ケーブル
電源ケーブルの接続
それではさっそく電源ケーブルの接続から行いましょう。
こちらはルーター側の電源ソケットになります。

ルーターの電源ソケットに専用の電源ケーブルをつなぎ、家庭用コンセントに接続します。

電源ケーブルは大体はルーターを購入した時に付属で付いてきますが、付属でない場合もあるのでルーター購入時は気を付けてください。
コンソールポートへのケーブリング
コンソール接続はコンソールケーブルを使います。

ルーター側はRJ-45コンソールポートへ差し込みます。

パソコン側はシリアルポートDB-9(D型 9ピン)があればそちらへ差し込みます。

DB-9のシリアルポートがあれば、コンソール接続のケーブリングはこれだけで非常にシンプルで簡単です。
しかしながら、最近のパソコンはシリアルポートを装備していないものが多く、USBに接続することなります。
その場合はUSBシリアル交換ケーブルを使って接続していきます。


これで繋げればコンソールケーブルとUSBシリアル交換ケーブルでいけますが、最近のMacはそうはいきません。
MacBookはUSBType-Cを採用してケースが多いです。

ここからさらにUSBType-Cへ変換していきます。
USBType-C変換ケーブルを使います。


あとはお使いのMac製品に接続してケーブリングは完了です。

電源ケーブルも接続してケーブリングの準備完了。

USBデバイスドライバをインストール
USBポートへの接続はUSBデバイスドライバをインストールする必要があります。
UGREENのUSBシリアル変換ケーブルを使用するのであれば、ホームページからインストール可能です。

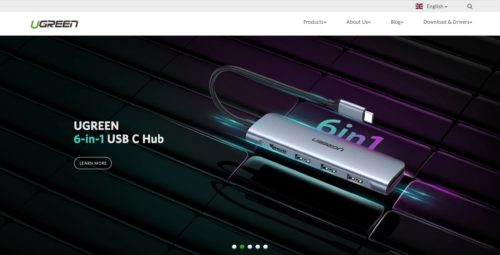
ホーム>Download & Drivers>USB to RS232 Driver へ移動。
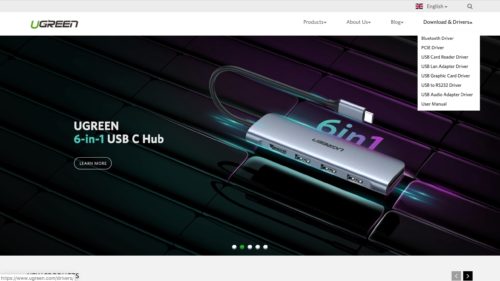
Downloadセンターのページに遷移します。
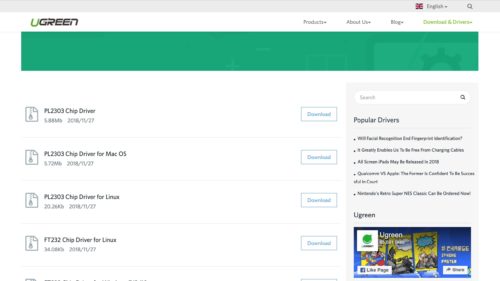
「PL2303 Chip Driver for Mac OS」をクリックし、ダウンロード。
ダウンロードしたzipファイルを展開し、USBドライバのインストーラをクリック。
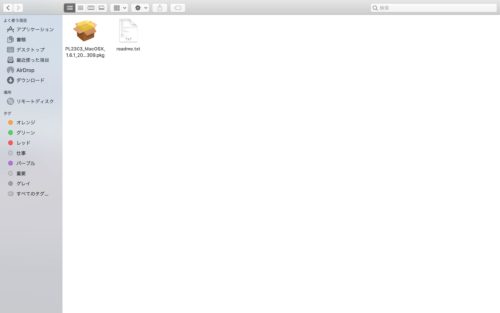
インストーラのウィザードに従ってをインストールします。基本は言われるがままにNextしていけばOK。

インストールが完了したら、再起動します。
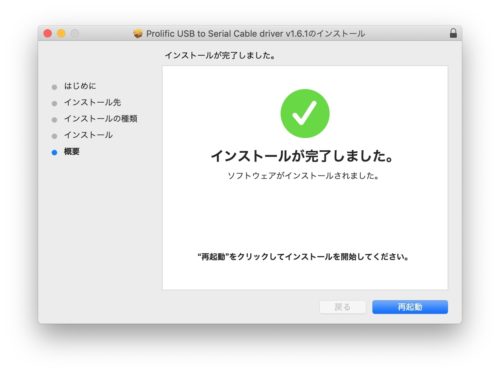
以上でUSBドライバのインストール完了です。
コンソール接続
さて準備は揃いましたので、いよいよコンソール接続していきます。
この時点ではまだルーターの電源はOFFのままです。
ではまずターミナルを開きます。
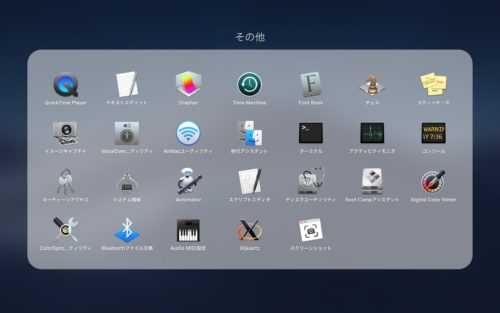
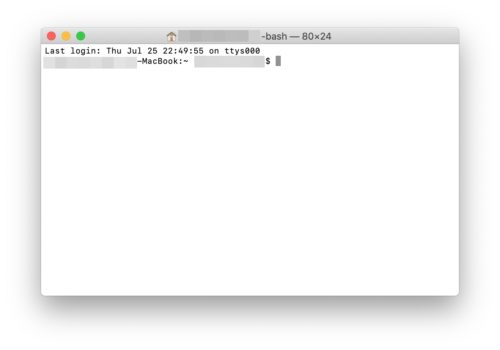
インストールしたUSBドライバを確認するために以下のコマンドを打ちます。
$ ls -l /dev/tty.*
USBポートにケーブルの接続がないと現れません。
$ ls -l /dev/tty.* crw-rw-rw- 1 root wheel 18, 0 7 30 18:49 /dev/tty.Bluetooth-Incoming-Port
USBポートにケーブルが接続していれば以下のようにUSBデバイスドライバが現れます。
$ ls -l /dev/tty.*
crw-rw-rw- 1 root wheel 18, 0 7 30 18:49 /dev/tty.Bluetooth-Incoming-Port
crw-rw-rw- 1 root wheel 18, 4 7 30 21:41 /dev/tty.usbserial ← インストールしたUSBデバイスドライバが現れます。
USBデバイスドライバを選択してscreenコマンドを入力。
$ screen /dev/tty.usbserial
すると以下の様に何も文字が現れなくなります。
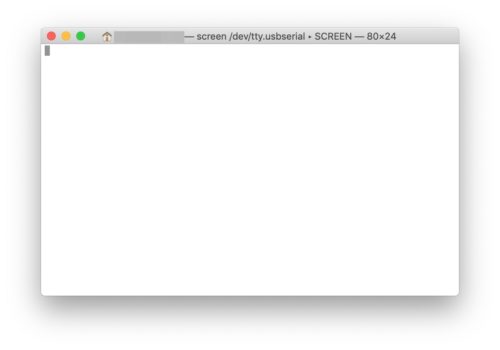
はい、ではここでルーターの電源を入れます。
すると文字がダァーッと流れていきます。
Last login: Tue Jul 30 21:41:57 on ttys000
XXXXXXXX-no-MacBook:~ XXXXXXXX$ screen /dev/tty.usbserial
〜〜〜〜〜〜〜〜〜〜〜
中略
〜〜〜〜〜〜〜〜〜〜〜
Initializing ATA monitor library.......
program load complete, entry point: 0x80012000, size: 0x1c2dee4
Self decompressing the image : ############################################################################################################################################################################################################################################################################ [OK]
Restricted Rights Legend
Use, duplication, or disclosure by the Government is
subject to restrictions as set forth in subparagraph
(c) of the Commercial Computer Software - Restricted
Rights clause at FAR sec. 52.227-19 and subparagraph
(c) (1) (ii) of the Rights in Technical Data and Computer
Software clause at DFARS sec. 252.227-7013.
cisco Systems, Inc.
170 West Tasman Drive
San Jose, California 95134-1706
Cisco IOS Software, C181X Software (C181X-ADVIPSERVICESK9-M), Version 15.1(4)M12a, RELEASE SOFTWARE (fc1)
Technical Support: http://www.cisco.com/techsupport
Copyright (c) 1986-2016 by Cisco Systems, Inc.
Compiled Tue 04-Oct-16 02:58 by prod_rel_team
This product contains cryptographic features and is subject to United
States and local country laws governing import, export, transfer and
use. Delivery of Cisco cryptographic products does not imply
third-party authority to import, export, distribute or use encryption.
Importers, exporters, distributors and users are responsible for
compliance with U.S. and local country laws. By using this product you
agree to comply with applicable laws and regulations. If you are unable
to comply with U.S. and local laws, return this product immediately.
A summary of U.S. laws governing Cisco cryptographic products may be found at:http://www.cisco.com/wwl/export/crypto/tool/stqrg.html
If you require further assistance please contact us by sending email to
export@cisco.com.
Installed image archive
Cisco 1812-J (MPC8500) processor (revision 0x400) with 236544K/25600K bytes of memory.
Processor board ID FHK100752MA, with hardware revision 0000
10 FastEthernet interfaces
1 ISDN Basic Rate interface
1 Virtual Private Network (VPN) Module
63808K bytes of ATA CompactFlash (Read/Write)
--- System Configuration Dialog ---
Would you like to enter the initial configuration dialog? [yes/no]: no ← noの入力でOKです
yesかnoを求められるのでここはnoを入力。
またさらに文字が出てきて、最後を見てください。
Press RET down
*Jul 30 13:15:37.507: USB init complete.
*Jul 30 13:15:37.519: %LINK-3-UPDOWN: Interface FastEthernet0, changed state to down
*Jul 30 13:15:37.519: %LINK-3-UPDOWN: Interface FastEthernet1, changed state to down
*Jul 30 13:34:22.207: %LINK-5-CHANGED: Interface BRI0, changed state to administratively down
*Jul 30 13:34:24.155: %LINK-5-CHANGED: Interface FastEthernet0, changed state to administratively down
*Jul 30 13:34:24.171: %LINK-5-CHANGED: Interface FastEthernet1, changed state to administratively down
*Jul 30 13:34:27.367: %LINK-3-UPDOWN: Interface FastEthernet2, changed state to up
*Jul 30 13:34:27.367: %LINK-3-UPDOWN: Interface FastEthernet3, changed state to up
*Jul 30 13:34:27.367: %LINK-3-UPDOWN: Interface FastEthernet4, changed state to up
*Jul 30 13:34:27.367: %LINK-3-UPDOWN: Interface FastEthernet5, changed state to up
*Jul 30 13:34:27.367: %LINK-3-UPDOWN: Interface FastEthernet6, changed state to up
*Jul 30 13:34:27.367: %LINK-3-UPDOWN: Interface FastEthernet7, changed state to up
*Jul 30 13:34:27.371: %LINK-3-UPDOWN: Interface FastEthernet8, changed state to up
*Jul 30 13:34:27.371: %LINK-3-UPDOWN: Interface FastEthernet9, changed state to up
*Jul 30 13:34:27.371: %SYS-5-RESTART: System restarted --
Cisco IOS Software, C181X Software (C181X-ADVIPSERVICESK9-M), Version 15.1(4)M12a, RELEASE SOFTWARE (fc1)
Technical Support: http://www.cisco.com/techsupport
Copyright (c) 1986-2016 by Cisco Systems, Inc.
Compiled Tue 04-Oct-16 02:58 by prod_rel_team
*Jul 30 13:34:27.371: %SNMP-5-COLDSTART: SNMP agent on host Router is undergoing a cold start
*Jul 30 13:34:27.399: %CRYPTO-6-ISAKMP_ON_OFF: ISAKMP is OFF
*Jul 30 13:34:27.399: %CRYPTO-6-GDOI_ON_OFF: GDOI is OFF
*Jul 30 13:34:28.367: %LINEPROTO-5-UPDOWN: Line protocol on Interface FastEthernet2, changed state to down
*Jul 30 13:34:28.367: %LINEPROTO-5-UPDOWN: Line protocol on Interface FastEthernet3, changed state to down
*Jul 30 13:34:28.367: %LINEPROTO-5-UPDOWN: Line protocol on Interface FastEthernet4, changed state to down
*Jul 30 13:34:28.367: %LINEPROTO-5-UPDOWN: Line protocol on Interface FastEthernet5, changed state to down
*Jul 30 13:34:28.367: %LINEPROTO-5-UPDOWN: Line protocol on Interface FastEthernet6, changed state to down
*Jul 30 13:34:28.367: %LINEPROTO-5-UPDOWN: Line protocol on Interface FastEthernet7, changed state to down
*Jul 30 13:34:28.371: %LINEPROTO-5-UPDOWN: Line protocol on Interface FastEthernet9, changed state to down
Router> ← ユーザーモード
最後にユーザーモードになり、初期起動がこれにて完了となります。お疲れ様でした。
なお、初期起動の長い文字列もしっかり意味がありますので、そこまでしっかり学びたい方はCCNAの教科書を参照ください。
最後におさらい
コンソール接続で初期起動まで完了し、ユーザーモードまで辿り着ければ、ルーターに様々な設定ができます。
CCNAの勉強をするのもよし、家庭内LANを構築するもよし、幅は広がりますね。
最後におさらいでまとめます。
準備物
- Ciscoルーター (Cisco 1812J)
- パソコン (MacBook)
- 電源ケーブル
- ロールオーバーケーブル
- USBシリアル変換ケーブル
- USB-Cポート交換ケーブル
必要なソフトウェア
- USBデバイスドライバ
- ターミナル
手順
- ケーブリング
- USBデバイスドライバのインストール
- コンソール接続
- Ciscoルーターへコンソール接続するためのケーブリングから初期起動まで ←現在
- Ciscoルーターの基本設定|設定・確認コマンドから保存方法まで
- CiscoルーターへTelnet接続するまで【Macターミナル】







コメント