本ページではVirtualBoxとVagrantを使って、Ubuntuの仮想環境を構築する手順を記しています。
さらにSSH接続で仮想マシンに接続するところまで行います。
使用するコマンドはLPICレベル1程度なので、Linux教科書と合わせて構築していくとより深く理解できます。
PCはMacBookです。(環境;macOS Mojave 10.14.6)
ちなみにUbuntuではなくCentOSの仮想環境を構築したいという場合は、以下の記事をご覧ください。

VirtualBoxのインストール
VirtualBoxをWindowsまたはMacにインストールしていきます。
まずは公式サイトからVirtualvoxをダウンロード。
exeファイルからインストーラーを起動してVirtualBoxをインストールします。
Vagrantのインストール
続いてVagrantを端末にインストールしていきます。
公式サイトからVagrantをダウンロード。
ダウンロードした msi インストールファイルを起動してインストールします。
Vagrantがインストールされているか確認しましょう。
【Macの場合】
ターミナルを起動します。
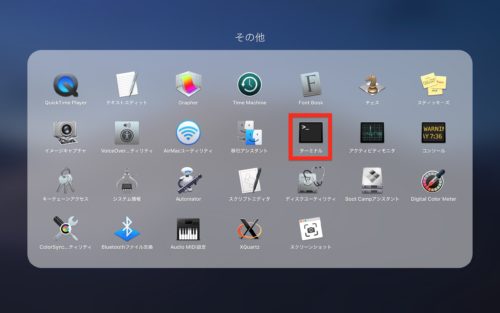
以下コマンド実行します。
~ $ vagrant -v
Vagrant 2.2.5 ←バージョンが表示され、インストールされていることを確認
Ubuntuの仮想環境を構築
VirtualBoxとVagrantのインストールが完了したらさっそくUbuntuの仮想環境を構築していきます。
以下コマンドで「ubuntu」というディレクトリを作成して、そのディレクトリへ移動します。
~ $ mkdir ~/ubuntu ~ $ cd ~/ubuntu
次にVagrantBoxという公開テンプレートいわゆるUbuntuの雛形をダウンロードします。
以下コマンドを実行してUbuntuの仮想マシンテンプレートをダウンロード。
ubuntu $ vagrant box add ubuntu/bionic64 --box-version 20181129.0.0 ←入力コマンド
==> vagrant: A new version of Vagrant is available: 2.2.6 (installed version: 2.2.5)!
==> vagrant: To upgrade visit: https://www.vagrantup.com/downloads.html
==> box: Loading metadata for box 'ubuntu/bionic64'
box: URL: https://vagrantcloud.com/ubuntu/bionic64
==> box: Adding box 'ubuntu/bionic64' (v20181129.0.0) for provider: virtualbox
box: Downloading: https://vagrantcloud.com/ubuntu/boxes/bionic64/versions/20181129.0.0/providers/virtualbox.box
box: Download redirected to host: cloud-images.ubuntu.com
==> box: Successfully added box 'ubuntu/bionic64' (v20181129.0.0) for 'virtualbox'!
ubuntu $
以下コマンドを実行して設定ファイルを作成します。
ubuntu $ vagrant init ubuntu/bionic64 ←入力コマンド
==> box: Loading metadata for box 'ubuntu/bionic64'
box: URL: https://vagrantcloud.com/ubuntu/bionic64
==> box: Adding box 'ubuntu/bionic64' (v20191021.0.0) for provider: virtualbox
box: Downloading: https://vagrantcloud.com/ubuntu/boxes/bionic64/versions/20191021.0.0/providers/virtualbox.box
box: Download redirected to host: cloud-images.ubuntu.com
==> box: Successfully added box 'ubuntu/bionic64' (v20191021.0.0) for 'virtualbox'!
ubuntu $
VagrantBoxを削除する場合は以下コマンドで実行できます。
ubuntu $ vagrant box remove ubuntu/bionic64
以下コマンドを実行して、仮想マシンを起動します。
ubuntu $ vagrant up
VagrantBoxマネージャーを開くと仮想マシンが起動していることを確認できます。
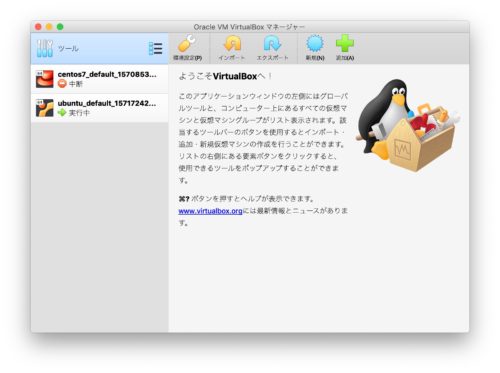
以下コマンドは仮想マシンの停止、スリープ、再起動、削除を実行できます。
仮想マシンを使わないときはセキュリティの観点からも停止しておくことがいいでしょう。
停止
ubuntu $ vagrant halt
スリープ
ubuntu $ vagrant suspend
再起動
ubuntu $ vagrant reload
削除
ubuntu $ vagrant destroy
仮想マシンへSSH接続でログインする
では仮想マシンにSSH接続していきます。
ubuntu $ vagrant ssh ←入力コマンド Welcome to Ubuntu 18.04.3 LTS (GNU/Linux 4.15.0-66-generic x86_64) * Documentation: https://help.ubuntu.com * Management: https://landscape.canonical.com * Support: https://ubuntu.com/advantage System information as of Tue Oct 22 06:09:34 UTC 2019 System load: 0.0 Processes: 99 Usage of /: 10.0% of 9.63GB Users logged in: 0 Memory usage: 12% IP address for enp0s3: 10.0.2.15 Swap usage: 0% 0 packages can be updated. 0 updates are security updates. vagrant@ubuntu-bionic:~$ ←仮想マシンを操作できる状態
仮想マシンからログアウトはexitコマンドでできます。
vagrant@ubuntu-bionic:~$ exit logout Connection to 127.0.0.1 closed. ubuntu $
Ubuntuの日本語化と日本時間への変更
Ubuntuの日本語化と日本時間への設定を行います。
以下のコマンドを入力して変更してください。
vagrant@ubuntu-bionic:~$ sudo locale-gen ja_JP.UTF-8 ←日本語環境を作成する Generating locales (this might take a while)... ja_JP.UTF-8... done Generation complete. vagrant@ubuntu-bionic:~$ echo export LANG=ja_JP.UTF-8 >> ~/.profile ←起動時に日本語環境で起動する vagrant@ubuntu-bionic:~$ source ~/.profile ←設定を反映 vagrant@ubuntu-bionic:~$ sudo timedatectl set-timezone Asia/Tokyo ←タイムゾーンを日本標準時に変更 vagrant@ubuntu-bionic:~$
最後に
Vagrantを使うと簡単にUbuntuの環境構築ができますね。あとは開発をしても良し、Linuxの勉強をやるも良しです。
私はUbuntuで勉強がてらに仮想通貨のマイニングをやってみました。その方法は以下記事に掲載しているのでよければご覧ください。


詳しいコマンドの勉強にはLinuxの教科書であるあずき本で





コメント