WordPressのバージョン更新が非常に怖いですねぇ。
アップデートした瞬間に画面が真っ白になったり、真っ赤な字で英語のエラーが出たり何が起こるかわかりません。
そこで今回はサブドメインでテスト環境を作り、WordPressの更新やプラグインのアップデートを事前にテストできるようにしたいと思います。
当サイトはエックスサーバーですが、素早く簡単にできました。
ちなみにWordPress・プラグインのアップデートをしないままにすると脆弱性を突かれて外部からのウィルス攻撃を受け、最悪データ喪失ということもあるので、バージョン更新は常にしてきたいものです。
サブドメインを設定
まずはエックスサーバーのサーバーパネルからサブドメインを設定していきます。
サーバーパネルから「サブドメイン設定」をクリック。
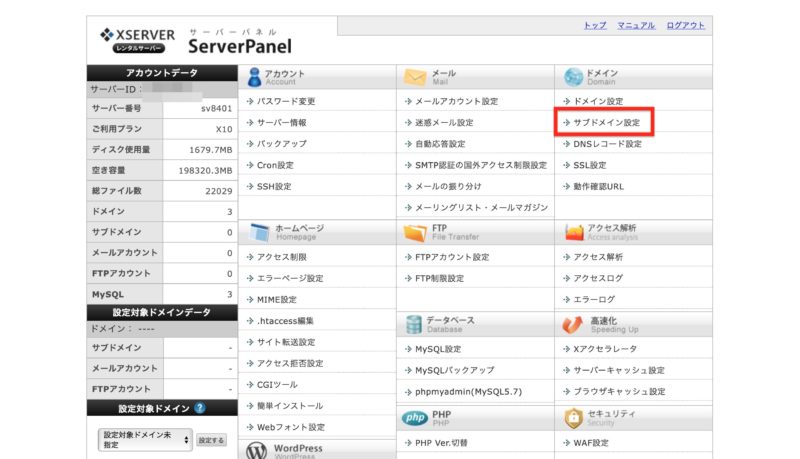
サブドメインを作りたいドメインを選択します。
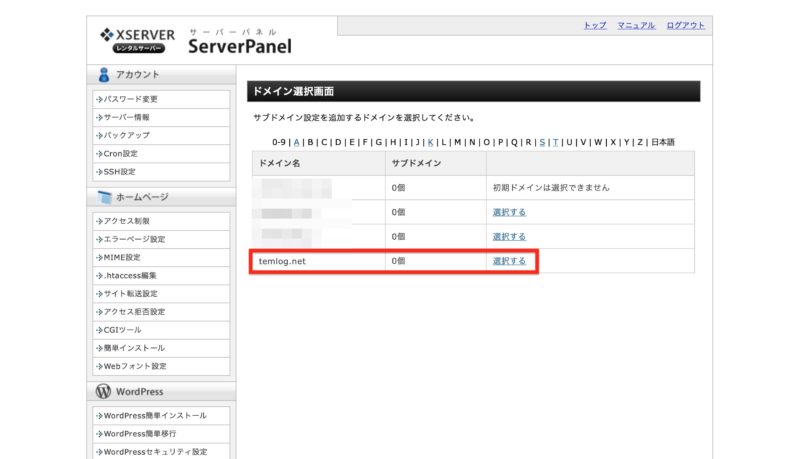
サブドメイン設定の画面でサブドメイン設定追加のタブを開きます。
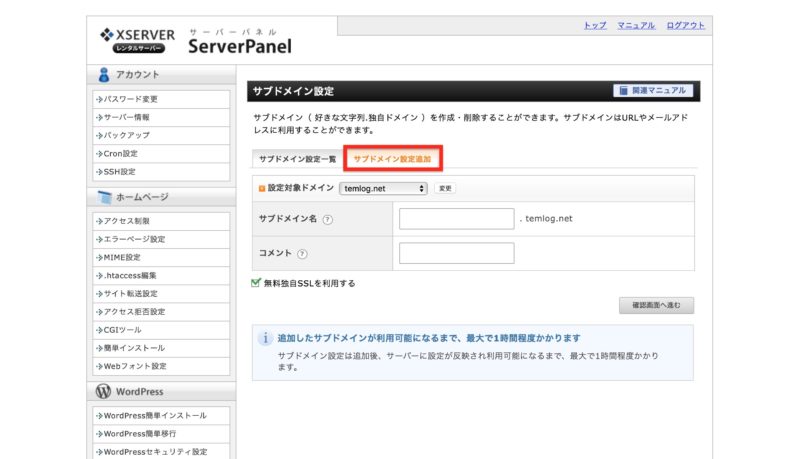
必要事項を入力して確認画面に進みます。
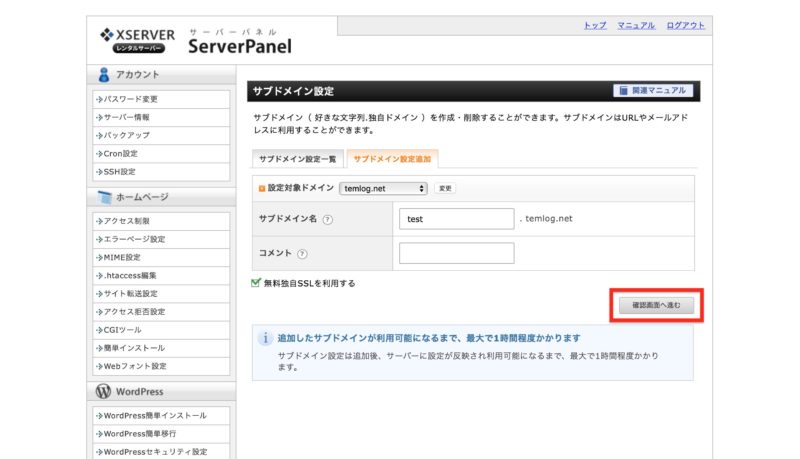
サブドメイン名:test.temlog.net
コメント:空欄でOK
無料独自SSLを利用するにチェック
内容に不備がなければ「追加する」をクリックします。
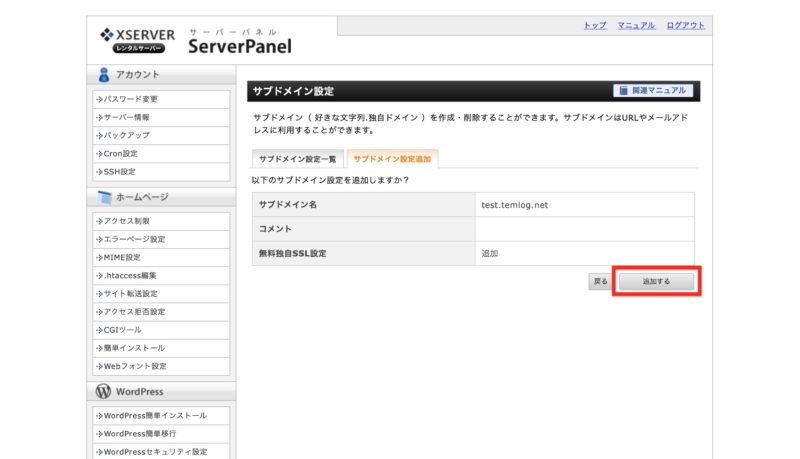
サブドメイン設定の追加が完了しました。
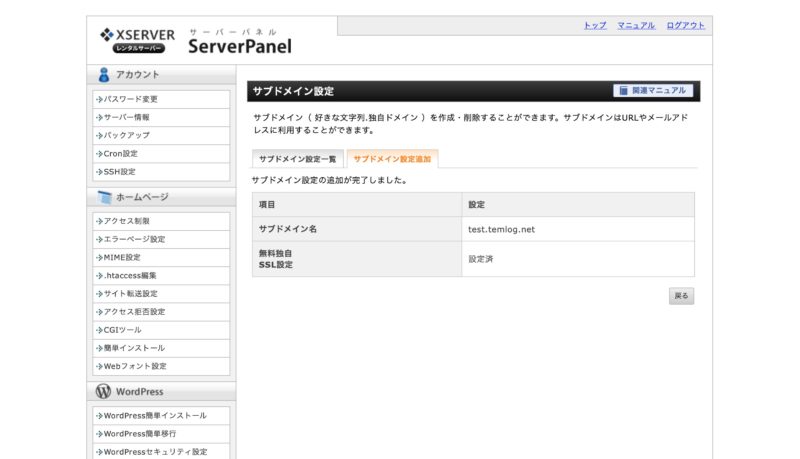
「サブドメイン設定一覧」のタブを開くと追加したサブドメインが反映待ちとなります。
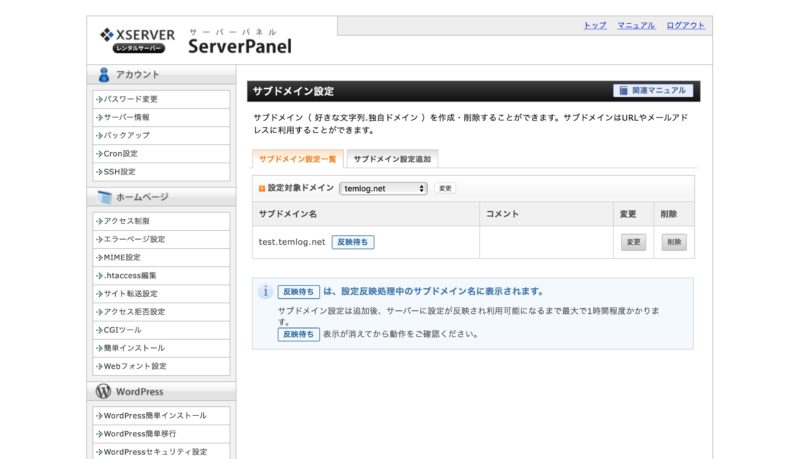
最大1時間程度かかるとありますが、今回は2時間弱ぐらいで反映されました。
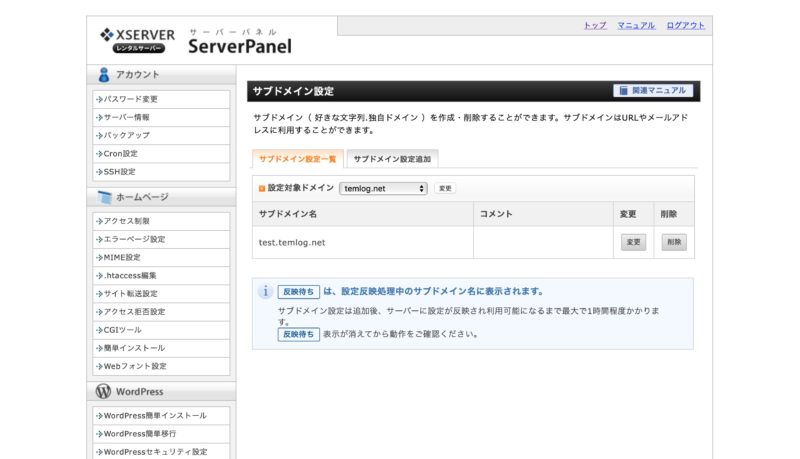
これでサブドメインの設定が完了です。
WordPressをインストールする
続いて設定したサブドメインにWordPressをインストールしていきます。
サーバーパネルのWordPress簡単インストールの画面へ移動します。
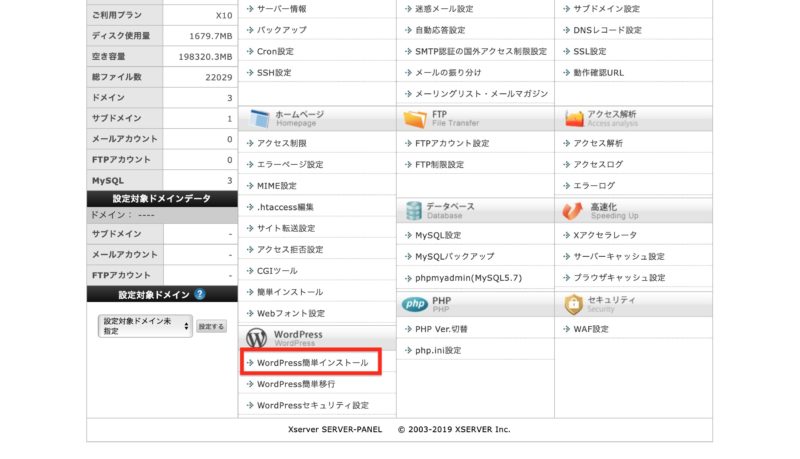
WordPress簡単インストール画面のWordPressインストールタブを開き、必要事項を入力して確認画面に進みます。
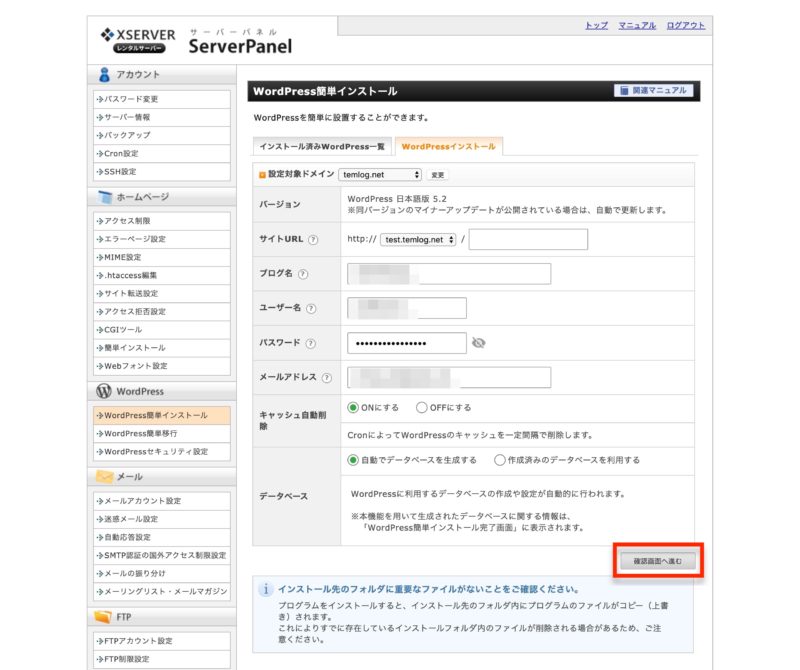
キャッシュ自動削除:ONにする
データベース:自動でデータベースを生成する
確認画面で内容に不備がなければインストールします。
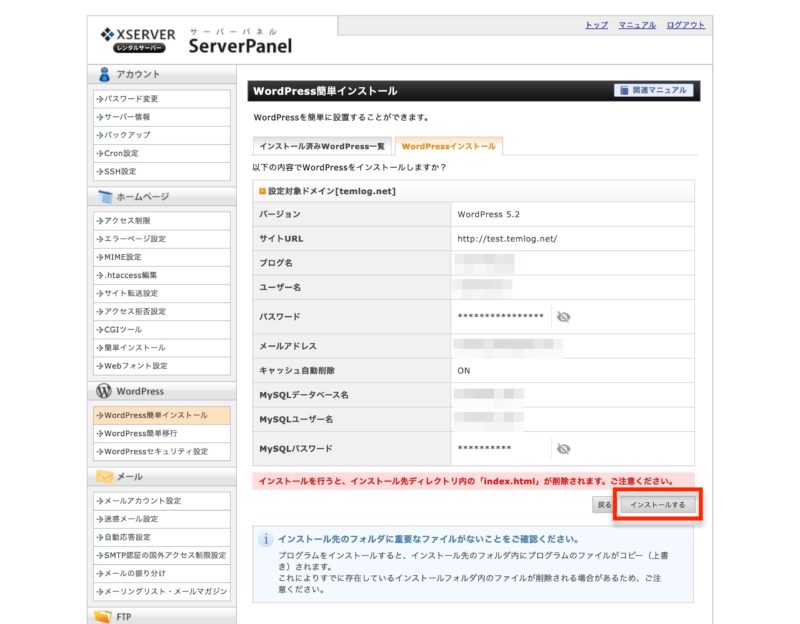
インストールが完了すると以下の画面に移動します。
管理画面URLがhttp://〜の表示があります。常時SSL化するためにこのURLへ移動してWordPressの設定をします。
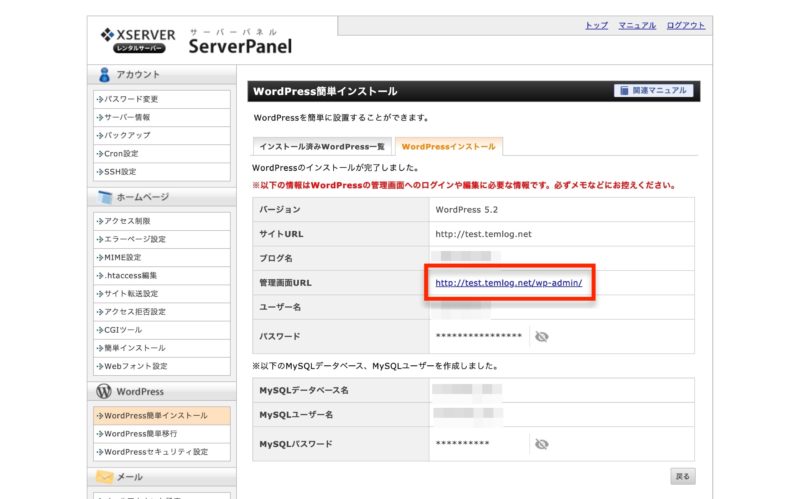
常時SSL化
http://〜のURLのワードプレスログイン画面に遷移してきました。
先ほどインストールした際に設定した、ユーザー名またはメールアドレスとパスワードを入力して管理画面へ入ります。
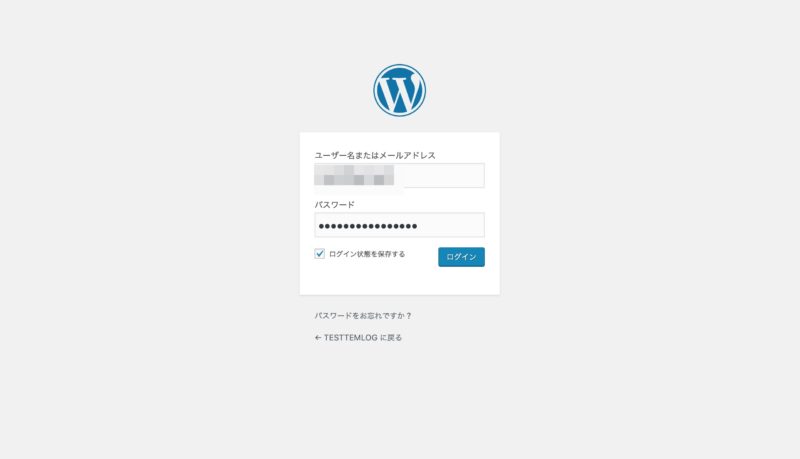
設定 > 一般から一般設定画面に移動して「WordPressアドレス(URL)」「サイトアドレス(URL)」の
http://あなたのドメイン
↓
https://あなたのドメイン
に変更します。
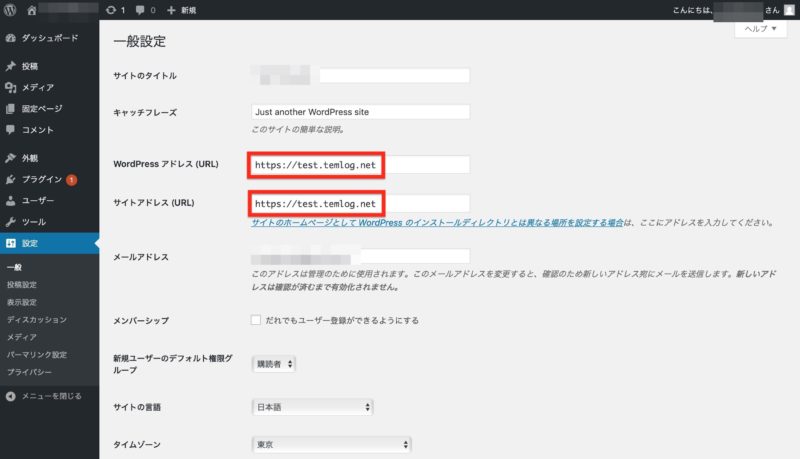
これでhttp://〜サブドメインにアクセスしてもSSL化しているhttps://〜サブドメインにリダイレクトします。
Basic認証でアクセス制限をかける
テスト環境に本番環境のWordPressサイトと同じものを用意して検証をするのですが、となるとGoogleから重複コンテンツだとお叱りを受けます。
テスト環境のサイトへはBasic認証でアクセス制限をかけ、Googleのクローラーを辿らせなくしてインデックスをされないようにします。
ではまずはエックスサーバーのサーバーパネルからアクセス制限のページに移動します。
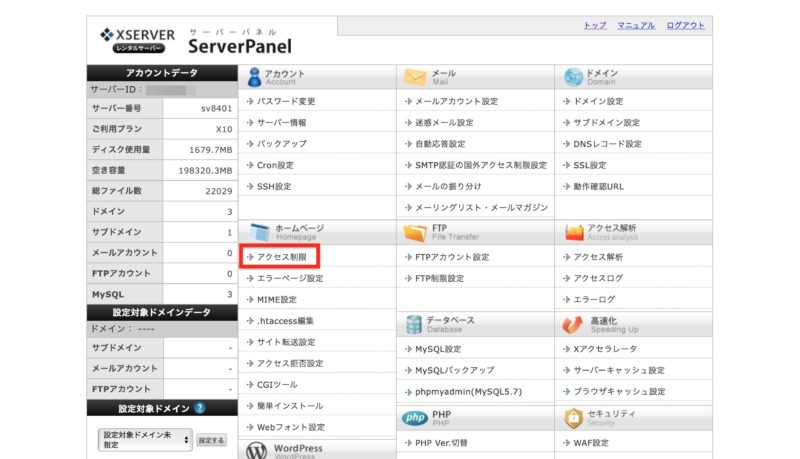
Basic認証でアクセス制限をかけるドメインを選択します。
test.temlog.netにアクセス制限をかける場合でもtemlog.netを選びます。
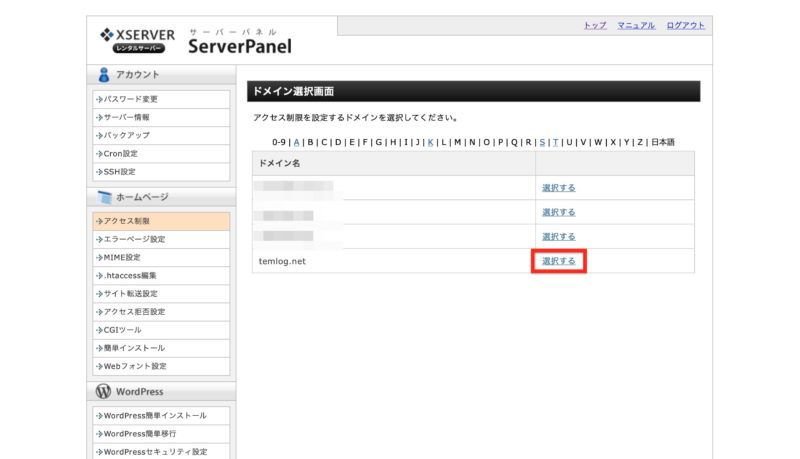
サブドメインで設定したtestというフォルダがあるのでユーザー設定をクリック。
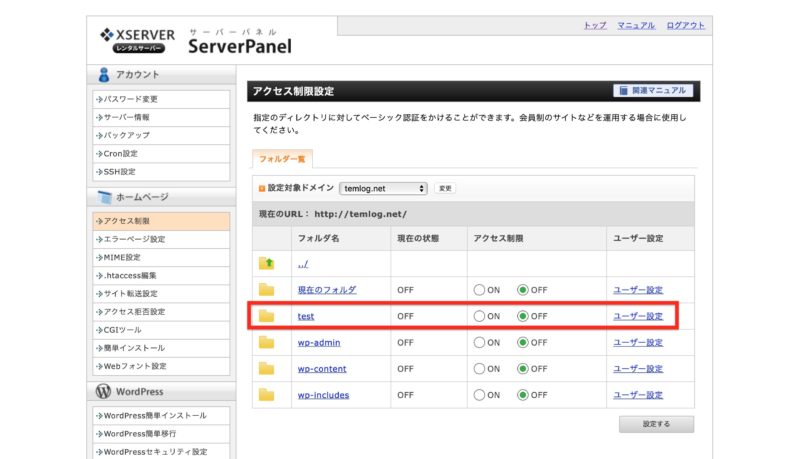
Basic認証のための任意のユーザーIDとパスワードを入力します。
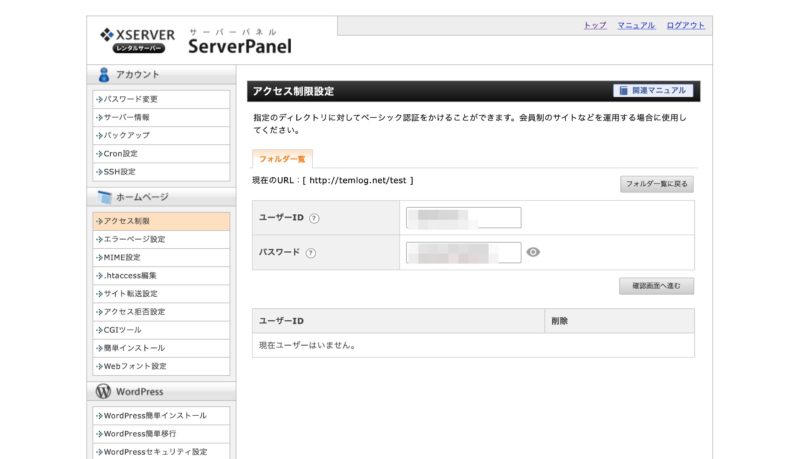
内容に不備がなければ、追加します。
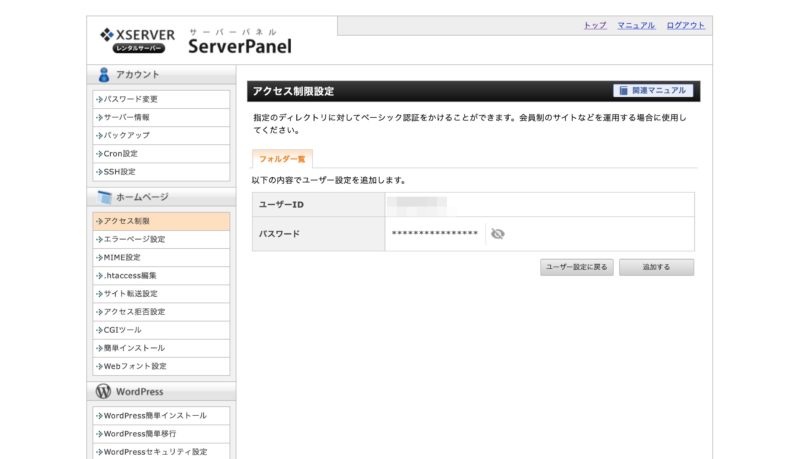
ユーザーが追加されました。
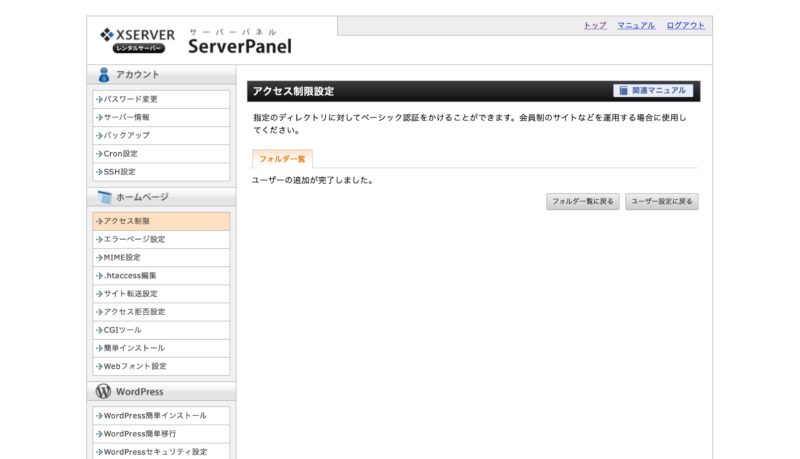
フォルダ一覧に戻りましてtestフォルダのアクセス制限をonにします。
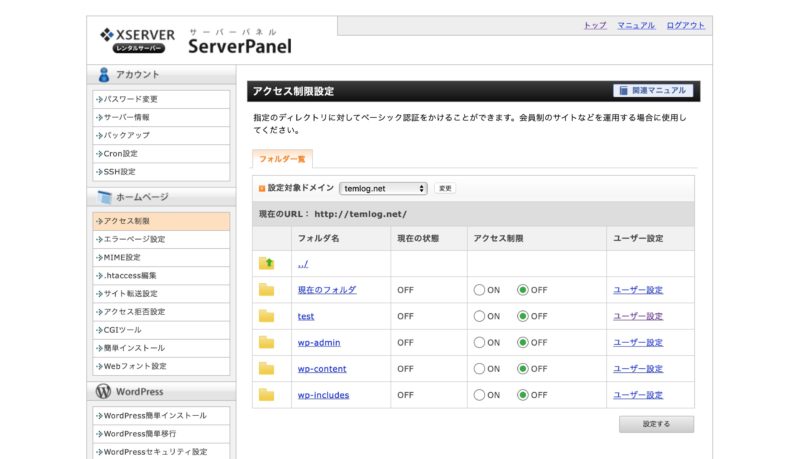
以下写真のようにonにして設定します。
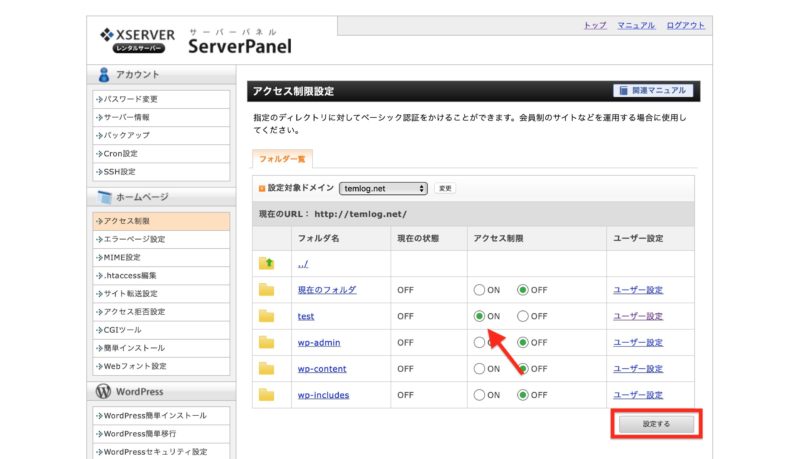
これでBasic認証によるアクセス制限の設定は完了です。
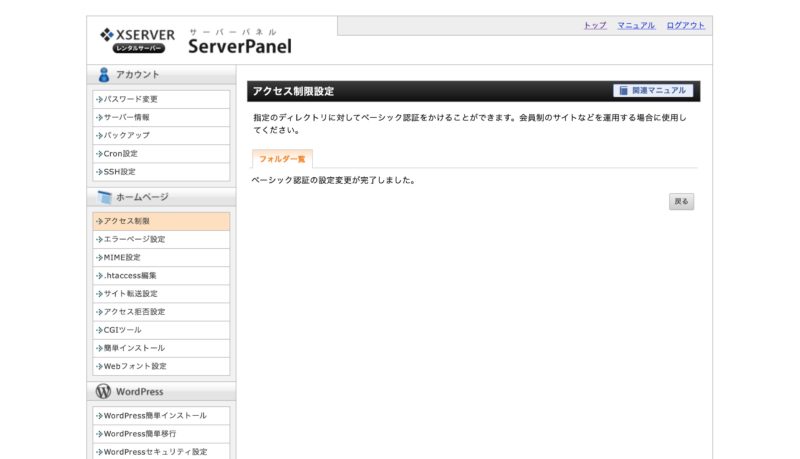
サブドメインのサイトにアクセスしようとするとBasic認証を求めるポップアップがでできます。
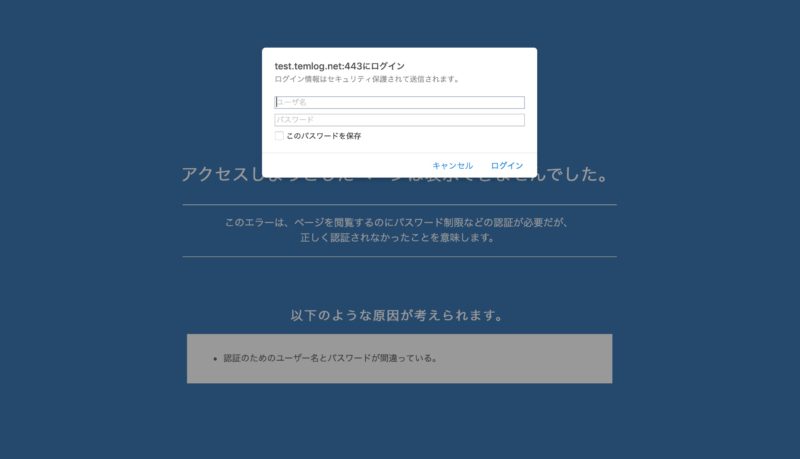
先ほど設定した任意のユーザーIDとパスワード入れればサブドメインのサイトを閲覧できます。
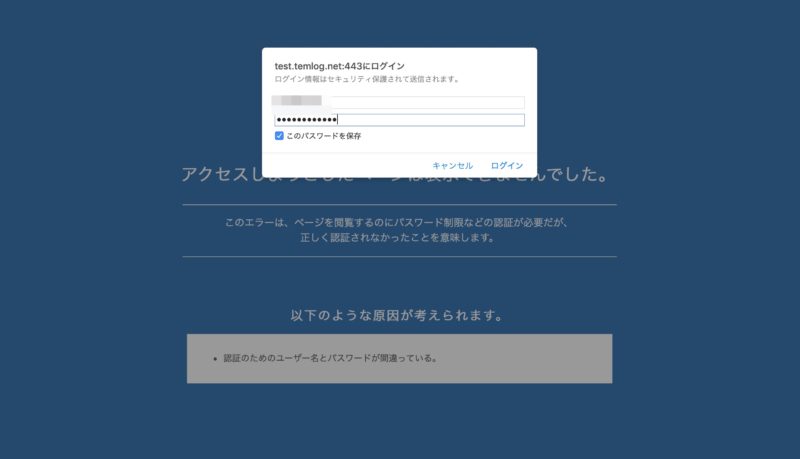
本番環境のウェブサイトをテスト環境にコピーする
さていよいよテスト環境作成も大詰めです。
今度は本番環境のWordPressのデータをそっくりそのままファイルで取り出して、テスト環境に入れ込みます。
本番環境のデータを取り出すことをエクスポートと言い、入れ込むことをインポートと言います。
WordPressのインポートエクスポートはAll-in-One WP Migrationというプラグインが便利です。
プラグイン新規追加でAll-in-One WP Migrationを検索してインストール有効化します。
またデータが多い場合は以下のサイトからAll-in-One WP Migrationの拡張プラグインをダウンロードして、WordPressにインストールします。
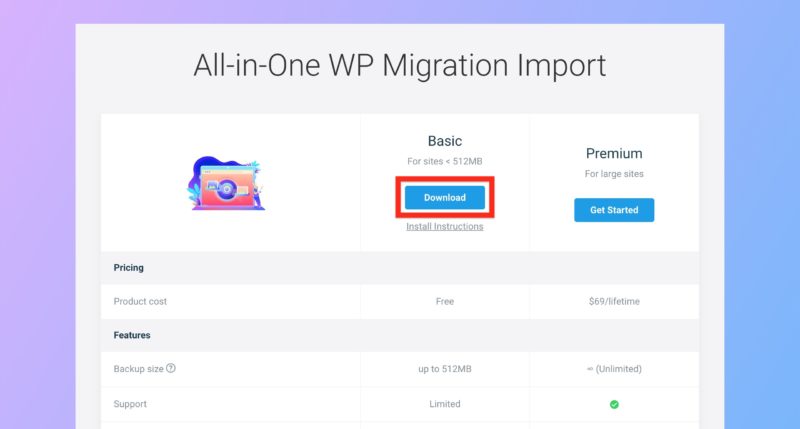
有効化が完了したら以下のようにAll-in-One WP Migration > エクスポートと遷移します。
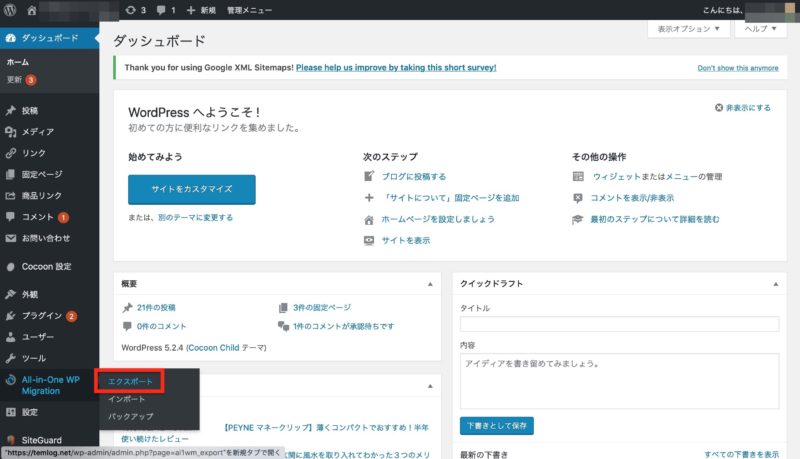
サイトをエクスポートの画面でファイルを選択。
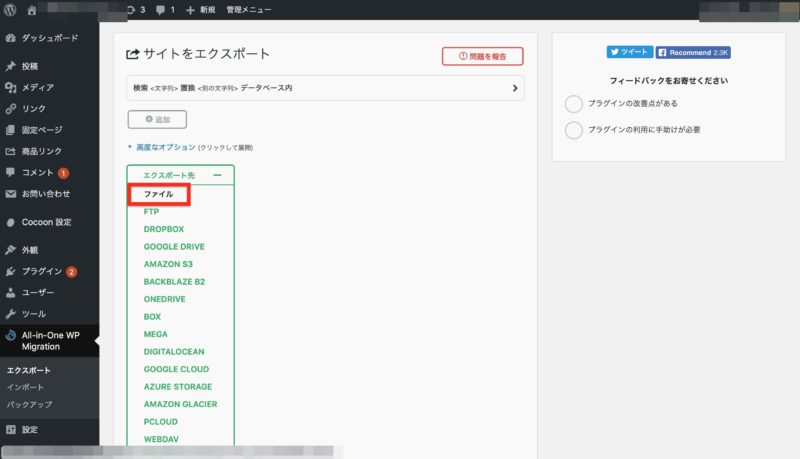
ファイルをダウンロードします。
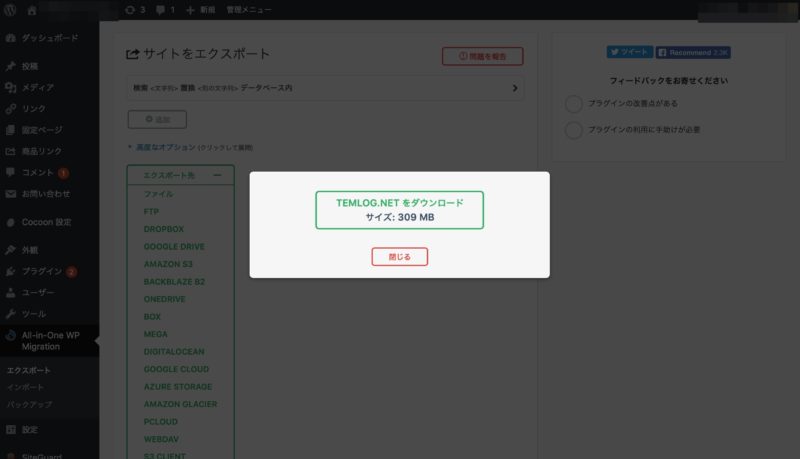
以上でエクスポートは終了です。
次にテスト環境にダウンロードしたファイルをインポートしていきます。
テスト環境にもAll-in-One WP Migrationをダウンロードして有効化してください。
All-in-One WP Migration > インポートで画面遷移します。
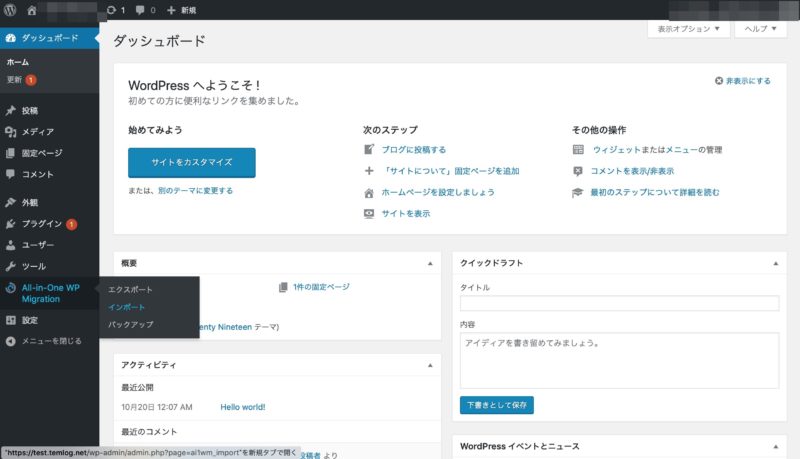
サイトのインポートの画面でファイルを選択。
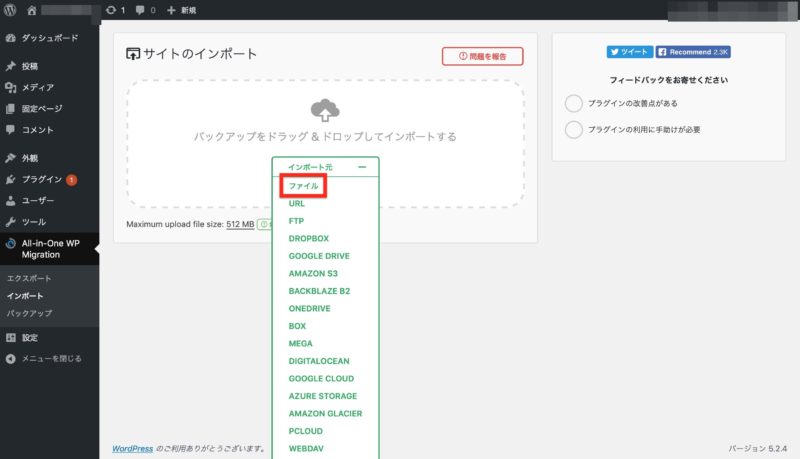
本番環境でエクスポートしたファイルを選択し開始をクリックしてインポートします。
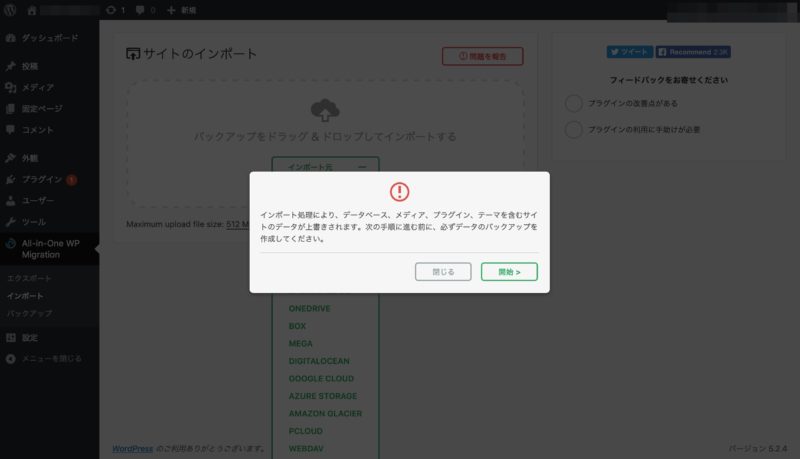
サイトをインポートしましたと出れば成功です。
またポップアップの指示通りパーマリンクの構造を再度設定しましょう。
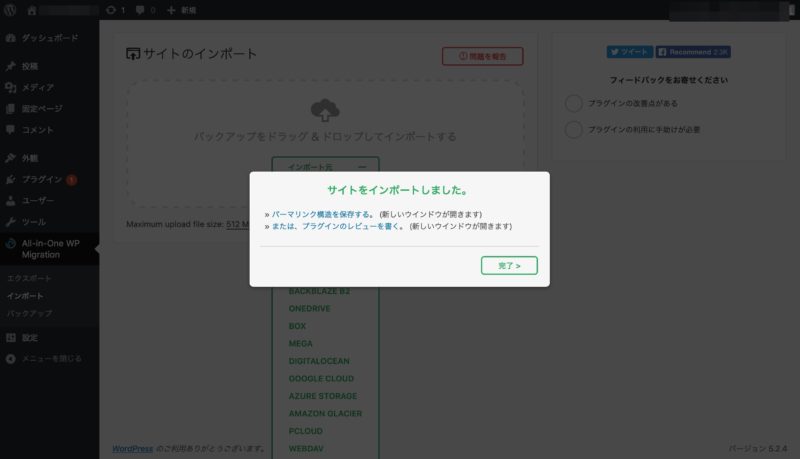
一度WordPressをログアウトして、サブドメインのURLを入れてBasic認証のポップアップが出るか確認します。
出ない場合はブラウザのキャッシュをクリアします。
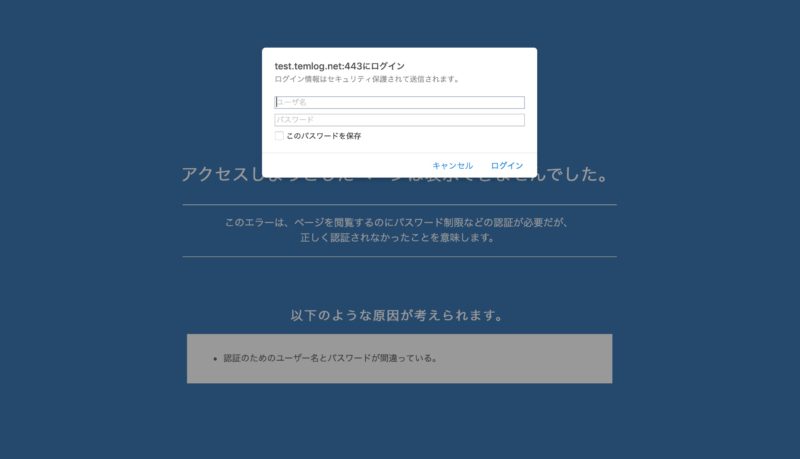
最後に
テスト環境で検証を行わない時はWordPressを入れただけの初期状態にしておくことをお勧めします。
エックスサーバーでBasic認証しましたが、不意に設定を間違って本番環境をインポートしたテスト環境の投稿記事がインデックスされることは絶対に避けたいですからね。



コメント