本記事ではMacターミナルでCiscoルーターへのTelnet設定・接続まで行った過程をナレッジとして記します。
Ciscoルーターの初期起動から基本設定までは以下の記事を参照ください。
- Ciscoルーターへコンソール接続するためのケーブリングから初期起動まで
- Ciscoルーターの基本設定|設定・確認コマンドから保存方法まで
- CiscoルーターへTelnet接続するまで ←現在
Ciscoルーターは全て1812Jを使っています。
PCはMacBookです。
以下にざっくりTelnet接続までの手順をまとめます。
- ルーターのインターフェースにIPアドレスを設定する
- IPを設定したルーターとパソコンのケーブリング
- パソコン側のIPアドレスの設定
- Telnet設定・準備
- Telnetクライアントをインストール
- コンフィグレーションファイルの保存
- Telnet接続
それではさっそく見ていきます。
ルーターのインターフェースにIPアドレスを設定する
Telnet接続するルーターのインターフェースに以下のコマンドでIPアドレスを設定します。
R-temlog#configure terminal Enter configuration commands, one per line. End with CNTL/Z. R-temlog(config)#interface FastEthernet1 R-temlog(config-if)#ip address 192.168.20.1 255.255.255.0
次にインターフェースを以下コマンドで有効化します。
R-temlog(config-if)#no shutdown R-temlog(config-if)# R-temlog(config-if)#end R-temlog#
インターフェースのリンク状況を確認します。
R-temlog#show ip interface brief
Interface IP-Address OK? Method Status Protocol
BRI0 unassigned YES NVRAM administratively down down
BRI0:1 unassigned YES unset administratively down down
BRI0:2 unassigned YES unset administratively down down
FastEthernet0 unassigned YES NVRAM administratively down down
FastEthernet1 192.168.20.1 YES NVRAM down down ←IPアドレスが設定されて、down downとなっているのでインターフェースが有効化になっています
FastEthernet2 unassigned YES unset up down
FastEthernet3 unassigned YES unset up down
FastEthernet4 unassigned YES unset up down
FastEthernet5 unassigned YES unset up down
FastEthernet6 unassigned YES unset up down
FastEthernet7 unassigned YES unset up down
R-temlog#
IPアドレスを設定したインターフェースにLANケーブルを接続する
IPアドレスを設定したルーターのインターフェースとパソコンをケーブリングします。
使うのはLANケーブルと

USBハブのLAN RJ45アダプターになります。

このアダプターはLAN RJ45ポートをUSB 3.0ポートへそしてUSB Type-Cポートへ変換します。
まずはルーター側はFE 1ポートにIPアドレスを設定しているので

ここにLANケーブルさします。

パソコン側はUSB Type-Cポートにさします。

以下のようなケーブリングになります。

インターフェースのリンク状況を確認してみます。
R-temlog#show ip interface brief
Interface IP-Address OK? Method Status Protocol
BRI0 unassigned YES NVRAM administratively down down
BRI0:1 unassigned YES unset administratively down down
BRI0:2 unassigned YES unset administratively down down
FastEthernet0 unassigned YES NVRAM administratively down down
FastEthernet1 192.168.20.1 YES NVRAM up up ←up upとなっており、ケーブルが接続されている状態
FastEthernet2 unassigned YES unset up down
FastEthernet3 unassigned YES unset up down
FastEthernet4 unassigned YES unset up down
FastEthernet5 unassigned YES unset up down
FastEthernet6 unassigned YES unset up down
FastEthernet7 unassigned YES unset up down
FastEthernet8 unassigned YES unset up down
R-temlog#
パソコンのIPアドレスを設定する
続いてパソコン側のIPアドレスを設定します。
システム環境設定からネットワークを開きます。
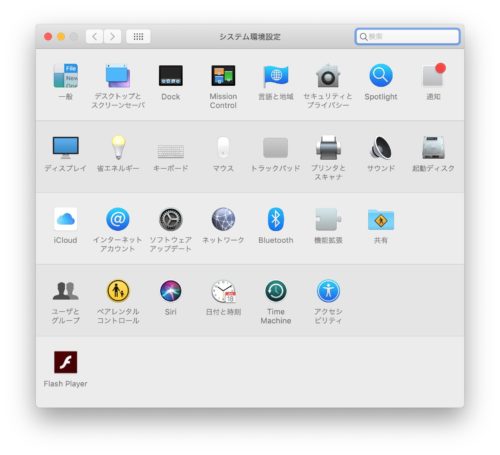
LANケーブルを接続したUSBを選択して、以下のようにIPアドレスを設定します。
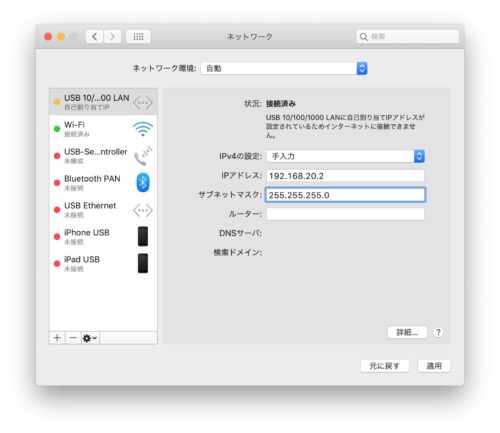
USBが接続済みになり、Ciscoルーターとパソコンのネットワークが繋がりました。
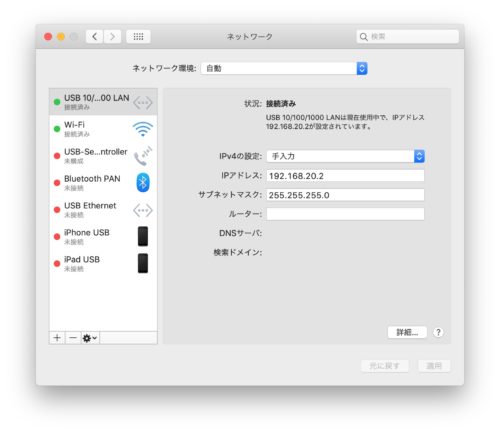
Telnetの設定・準備
CiscoルーターにTelnet接続するための設定・準備をしていきます。
まずは以下のようにTelnet設定します。
R-temlog# R-temlog#configure terminal Enter configuration commands, one per line. End with CNTL/Z. R-temlog(config)#line vty 0 4 ←VTYポート0から4までTelnet接続できるように設定 R-temlog(config-line)#password cisco4 ←Telnet接続時のパスワードを設定 R-temlog(config-line)#transport input telnet ←Telnetを許可します R-temlog(config-line)#end R-temlog#
show running-configコマンドでTelnet設定の確認します。
ちなみに以下の記事でコンフィグレーションファイルを暗号化する設定を行っているのでパスワードは暗号化されて表記されています。
参照;Ciscoルーターの基本設定|設定・確認コマンドから保存方法まで
R-temlog#show running-config Building configuration... Current configuration : 1379 bytes ! ! Last configuration change at 12:29:32 UTC Mon Aug 19 2019 version 15.1 service timestamps debug datetime msec service timestamps log datetime msec service password-encryption ←パスワードはコンフィグレーションファイルが暗号化されている設定です ! hostname R-temlog ! boot-start-marker boot-end-marker ! ! enable secret 5 $1$JbwL$uVU4zeCbkdSMBLhMCu1e/1 enable password 7 104D000A061840 ! no aaa new-model ! crypto pki token default removal timeout 0 ! ! dot11 syslog ip source-route ! ! ! ! ! ip cef no ipv6 cef ! multilink bundle-name authenticated ! ! ! license udi pid CISCO1812-J/K9 sn FHK100752MA ! ! ! ! ! ! ! ! ! interface BRI0 no ip address encapsulation hdlc shutdown ! interface FastEthernet0 no ip address shutdown duplex auto speed auto ! interface FastEthernet1 ip address 192.168.20.1 255.255.255.0 duplex auto speed auto ! interface FastEthernet2 no ip address ! interface FastEthernet3 no ip address ! interface FastEthernet4 no ip address ! interface FastEthernet5 no ip address ! interface FastEthernet6 no ip address ! interface FastEthernet7 no ip address ! interface FastEthernet8 no ip address ! interface FastEthernet9 no ip address ! interface Vlan1 no ip address ! ip forward-protocol nd no ip http server no ip http secure-server ! ! ! ! ! ! ! ! ! control-plane ! ! ! line con 0 password 7 045802150C2E login line aux 0 line vty 0 4 password 7 110A1016141D5F ←パスワードは暗号化されている login transport input telnet ←Telnet接続が有効 ! end R-temlog#
telnetクライアントをインストール
macOS High Sierra(10.13以降)にはtelnetクライアントがありません。
ですのでmacOS High Sierraに以下のものをインストールしてtelnetを使えるようにします。
- Homebrew
- Xcode
- Telnetコマンド
Homebrewをインストールする
以下のコマンドをコピペしてHomebrewインストールをします。
$ /usr/bin/ruby -e "$(curl -fsSL https://raw.githubusercontent.com/Homebrew/install/master/install)"
以下のようにRETURNキーのプッシュを求められ、さらにMacBooknのユーザーパスワードを求められます。
Press RETURN to continue or any other key to abort ←Enter ==> /usr/bin/sudo /bin/chmod u+rwx /usr/local/bin Password: ←パスワードを入力
またさらにコマンドがだぁーっと流れます。
Xcodeのインストールもする
Homebrewのインストールが終わるとそのままXcodeのインストールも始まります。
以下のコマンドが出てきたらEnterを押してインストールを進めます。
Downloading Command Line Tools (macOS Mojave version 10.14) for Xcode
Downloaded Command Line Tools (macOS Mojave version 10.14) for Xcode
Installing Command Line Tools (macOS Mojave version 10.14) for Xcode ←Enter
Homebrewがインストールされているか確認します。
brew doctorとコマンドしてYour system is ready to brew.と出てくれば、インストールされています。
$ brew doctor Your system is ready to brew.
Telnetコマンドをインストール
最後に以下コマンドでTelnetコマンドをインストールします。
$ brew install telnet ==> Downloading https://homebrew.bintray.com/bottles/telnet-60.mojave.bottle.tar ######################################################################## 100.0% ==> Pouring telnet-60.mojave.bottle.tar.gz /usr/local/Cellar/telnet/60: 4 files, 138.2KB $
以上でTelnetが使えるようになります。
設定の保存
ここで以下コマンドでコンフィグレーションファイルを保存しましょう。
R-temlog#copy running-config startup-config Destination filename [startup-config]? Building configuration... [OK] R-temlog#
Telnet接続
ではいよいよTelnet接続していきます。
まずはコンソール接続からLogoutコマンドでログアウトします。
改めてターミナルから以下コマンドでTelnet接続してみてます。
$ telnet 192.168.20.1 ←Ciscoルーターに設定したIPアドレス Trying 192.168.20.1... Connected to 192.168.20.1. Escape character is '^]'. User Access Verification Password: ←パスワードを入力 R-temlog> ←Telnets接続できました
繋がりましたでしょうか。意外とやることはそこまで多くないですね。
最後に
最後に確認でTelnet接続までの手順をまとめます。
- ルーターのインターフェースにIPアドレスを設定する
- IPを設定したルーターとパソコンのケーブリング
- パソコン側のIPアドレスの設定
- Telnet設定・準備
- Telnetクライアントをインストール
- コンフィグレーションファイルの保存
- Telnet接続
使用したもの
Ciscoルーターの初期起動から基本設定までは以下の記事を参照ください。
- Ciscoルーターへコンソール接続するためのケーブリングから初期起動まで
- Ciscoルーターの基本設定|設定・確認コマンドから保存方法まで
- CiscoルーターへTelnet接続するまで ←現在







コメント